Teammitglieder online
Regeln und nützliche Hinweise
Neueste Themen
» Style-Wechsel funktioniert nicht mehrvon Miho Gestern um 22:34
» Profil in beiträgen nur im blog deaktivieren.
von derforumde Sa 23 Nov 2024 - 16:54
» [Invision] Editor über den Bildrand ziehbar + Schriftgrößenproblem
von Skouliki Mi 20 Nov 2024 - 8:06
» Passwort für meinen Adminbereich vergessen.
von Joost Sa 9 Nov 2024 - 10:13
» [Invision] Signatur wird nicht immer eingefügt
von Skouliki Mo 4 Nov 2024 - 16:33
» [Invision] Schriftgröße Navigationsleiste, Links und Forenbeschreibungen
von Skouliki So 27 Okt 2024 - 13:29
» [Invision] Transparent Logohintergrund/Struktur
von Joost So 27 Okt 2024 - 12:58
» png wird im servimg in ein jpg umgewandelt
von Skouliki Mi 23 Okt 2024 - 20:26
» Passwort Vergessen (SilentHowl)
von Joost Do 17 Okt 2024 - 17:14
» [Invision] Hintergrundbild fixieren
von Skouliki Mo 14 Okt 2024 - 11:30
» Paßwort vergessen
von Joost So 13 Okt 2024 - 17:58
» Anti-Spam-Prüfung
von Hana19 Sa 12 Okt 2024 - 16:59
» Private Nachrichten bleiben im Postausgang hängen
von Skouliki Fr 11 Okt 2024 - 11:11
» [phpBB3] Mittelteil des Forums verschoben
von Eto Mo 7 Okt 2024 - 20:50
» [phpBB3] Farbpalette ändern
von Skouliki Mo 7 Okt 2024 - 10:08
» [Klassische Version] Account löschen
von Joost Sa 5 Okt 2024 - 21:05
» Chatbox einloggen nicht möglich
von Joost So 29 Sep 2024 - 8:01
» [phpBB2] Admin Passwort nicht korrekt
von Joost Do 26 Sep 2024 - 19:20
Beiträge mit den meisten Reaktionen des Monats
» Beitrag von Alastor in [Invision] Transparent Logohintergrund/Struktur ( 2 )
» Beitrag von Agorass in Passwort für meinen Adminbereich vergessen.
( 2 )
» Beitrag von Keks in [phpBB2] Unterforen Nebeneinander
( 1 )
» Beitrag von Alastor in [Invision] Schriftgröße Navigationsleiste, Links und Forenbeschreibungen
( 1 )
[Tutorial phpBB3] Beiträge des Teams einfärben mit einer Grafik
Das Forum der Foren :: Hilfe und Unterstützung :: Probleme mit Scripten oder Codes :: [Sammlung] Scripts/Codes und Template-Änderungen
Seite 1 von 1 • Teilen
![Tuto* Tutorial - [Tutorial phpBB3] Beiträge des Teams einfärben mit einer Grafik Empty](https://2img.net/i/empty.gif) [Tutorial phpBB3] Beiträge des Teams einfärben mit einer Grafik
[Tutorial phpBB3] Beiträge des Teams einfärben mit einer Grafik
Hier bei uns im Forum seht ihr ja seit einiger Zeit dass die Beiträge des Teams mit einer Grafik hinterlegt sind.
Nun kommen ja Fragen auf, wie wir das gemacht haben.
Dazu sei gesagt, dass wir die CSS Classen der Beiträge so verändert haben, dass diese Beiträge mit einer Class ersetzt wurden, die man dann über das CSS einfärben kann.
Bei dieser Version kommt es aber dazu, das das Online Icon, das eigentlich am rechten Rand der Beiträge vorhanden ist, nicht mehr angezeigt wird.
Aber auch dazu gibt es die Lösung, wie man es macht, das das Online Icon im Profil angezeigt wird.
Diese Anzeige erfordert mehre Einstellungen, die vorgenommen werden müssen.
Hier ist es davon abhängig, welcher Rang dem Teammitglied zugeordnet ist.
Das bedeutet, dass für jeden Rang auch ein Bild eingesetzt werden kann.
Alternativ ist es natürlich auch möglich, anstelle des Bildes nur die Hintergrundfarbe zu ändern.
Nun die notwendigen Schritte im einzelnen.
Schritt 1: Die Ränge bearbeiten, um diesen eine Span Class zuzuweisen:
Die Grundvoraussetzung ist es, dass wir die Ränge auf der Seite eindeutig bestimmen müssen, um mit diesen dann unsere Funktion realisieren zu können.
Dazu weisen wir dem Rang Namen eine Span Class zu.
Das machen wir im Adminbereich unter:
Nutzer & Gruppen --> Ränge --> Vewaltung der Ränge
Ich mache das nun mal für die Ränge Admin und Mod.
Wir öffnen den Rang zum bearbeiten.
Bei Name des Rangs tragen wir das hier ein:
Für den Admin: <span class="admin-rang">Administrator</span>
Für den Mod: <span class="mod-rang">Moderator</span>
So sollte es dann aussehen:
![Tuto* Tutorial - [Tutorial phpBB3] Beiträge des Teams einfärben mit einer Grafik A00294](https://i.servimg.com/u/f42/13/82/46/73/a00294.jpg)
Nun haben diese Ränge eine Span Class, mit der wir arbeiten können.
Weiter geht es mit
Schritt 2: Erstellen des Scripts zum ändern der Posting Class:
Wir gehen in den Bereich Javascript Verwaltung, um dort ein neues Script hinzuzufügen.
Module --> HTML und JAVASCRIPT --> Javascript Codes Verwaltung
Dort fügen wir ein neues Script hinzu.
Ich habe das Script "Staff Beiträge färben" genannt, was wir hier bei Titel eingeben.
Bei Platzierung wählen wir: In den Themen/Beiträgen
Der Inhalt unseres Script ist nun dieser:
So sollte es dann aussehen:
![Tuto* Tutorial - [Tutorial phpBB3] Beiträge des Teams einfärben mit einer Grafik A01117](https://i.servimg.com/u/f42/13/82/46/73/a01117.jpg)
Kurz die Erklärung, was dieses Script macht.
Es handelt sich hier um eine Funktion. Das Script sucht auf der Seite nach unserer Span Class, die wir im ersten Schritt dem Rang zugewiesen haben ('.admin-rang'). Wenn diese Class gefunden wurde, dann schliesst das Script die Beitrags Class :post und ersetzt diese mit der Class admin-beitr.
Wenn ihr andere Bezeichnungen einsetzen wollt, dann achtet genau darauf, dass ihr beim ändern des Script nicht aus versehen ein ' Zeichen löscht, oder einen . vergesst.
Wenn das soweit ist, dann das Script bestätigen.
Weiter geht es mit
Schritt 3: Dem Beitrag über das CSS das Hintergrundbild zuweisen:
Über das CSS müssen wir nun dem Beitrag, dem wir jetzt eine neue Class zugewiesen haben, das entsprechende Bild zuweisen.
Wir haben hier mal zwei Bilder, die wir hier benutzt haben.
![Tuto* Tutorial - [Tutorial phpBB3] Beiträge des Teams einfärben mit einer Grafik Bg_post_staff_admin](https://2img.net/h/i4.photobucket.com/albums/y146/Hexekati/Auftraege/bg_post_staff_admin.png)
https://2img.net/h/i4.photobucket.com/albums/y146/Hexekati/Auftraege/bg_post_staff_admin.png
und
![Tuto* Tutorial - [Tutorial phpBB3] Beiträge des Teams einfärben mit einer Grafik Bg_post_staff_mod](https://2img.net/h/i4.photobucket.com/albums/y146/Hexekati/Auftraege/bg_post_staff_mod.png)
https://2img.net/h/i4.photobucket.com/albums/y146/Hexekati/Auftraege/bg_post_staff_mod.png
Diese Bilder dienen nur der Veranschaulichung und sollten durch eure eigenen ersetzt werden.
Im CSS setzen wir nun dieses ein:
Anzeige --> Bilder & Farben --> Farben auf der Karte --> CSS Stylesheet
Nun senden wir das ab und dann sind wir damit fertig.
Schritt 4 (alternative nur für phpBB3! Nicht für die anderen Versionen anwenden!):
Nun müssen wir noch dafür sorgen, das unser Online Icon wieder angezeigt wird. Das haben wir hier so gelöst, dass wir dem Profil das Icon als Hintergrund über das CSS des Forums zugewiesen haben.
Nachteil ist, das bei großen Avataren und kleiner Bildschirmauflösung das Online Icon durch den Avatar verdeckt wird.
Um das so einzustellen tragen wir noch folgendes ins CSS ein:
Eine Zweite Variante ist, dass man das Online Icon über ein Script setzt.
Dazu erstellt man wieder ein Javascript wie es oben schon beschrieben ist.
Titel: Online Icon
Platzierung: In den Themen/Beiträgen
Inhalt:
![Tuto* Tutorial - [Tutorial phpBB3] Beiträge des Teams einfärben mit einer Grafik A0246](https://i.servimg.com/u/f42/13/82/46/73/a0246.jpg)
Im CSS müssen wir das nun Einsetzen und Platzieren:
Ich verzichte nun mal darauf das näher zu erklären, weil man hier schon etwas Verständnis für CSS und Script haben sollte und man dann auch erkennen kann, wie das miteinander zusammen hängt.
Ich hoffe dass es einigermaßen verständlich ist und dass ihr die Zusammenhänge erkennt und auf eure Zwecke anpassen könnt.
Ich wünsche euch viel Spaß damit.
Nun kommen ja Fragen auf, wie wir das gemacht haben.
Dazu sei gesagt, dass wir die CSS Classen der Beiträge so verändert haben, dass diese Beiträge mit einer Class ersetzt wurden, die man dann über das CSS einfärben kann.
Bei dieser Version kommt es aber dazu, das das Online Icon, das eigentlich am rechten Rand der Beiträge vorhanden ist, nicht mehr angezeigt wird.
Aber auch dazu gibt es die Lösung, wie man es macht, das das Online Icon im Profil angezeigt wird.
Diese Anzeige erfordert mehre Einstellungen, die vorgenommen werden müssen.
Hier ist es davon abhängig, welcher Rang dem Teammitglied zugeordnet ist.
Das bedeutet, dass für jeden Rang auch ein Bild eingesetzt werden kann.
Alternativ ist es natürlich auch möglich, anstelle des Bildes nur die Hintergrundfarbe zu ändern.
Nun die notwendigen Schritte im einzelnen.
Schritt 1: Die Ränge bearbeiten, um diesen eine Span Class zuzuweisen:
Die Grundvoraussetzung ist es, dass wir die Ränge auf der Seite eindeutig bestimmen müssen, um mit diesen dann unsere Funktion realisieren zu können.
Dazu weisen wir dem Rang Namen eine Span Class zu.
Das machen wir im Adminbereich unter:
Nutzer & Gruppen --> Ränge --> Vewaltung der Ränge
Ich mache das nun mal für die Ränge Admin und Mod.
Wir öffnen den Rang zum bearbeiten.
Bei Name des Rangs tragen wir das hier ein:
Für den Admin: <span class="admin-rang">Administrator</span>
Für den Mod: <span class="mod-rang">Moderator</span>
So sollte es dann aussehen:
![Tuto* Tutorial - [Tutorial phpBB3] Beiträge des Teams einfärben mit einer Grafik A00294](https://i.servimg.com/u/f42/13/82/46/73/a00294.jpg)
Nun haben diese Ränge eine Span Class, mit der wir arbeiten können.
Weiter geht es mit
Schritt 2: Erstellen des Scripts zum ändern der Posting Class:
Wir gehen in den Bereich Javascript Verwaltung, um dort ein neues Script hinzuzufügen.
Module --> HTML und JAVASCRIPT --> Javascript Codes Verwaltung
Dort fügen wir ein neues Script hinzu.
Ich habe das Script "Staff Beiträge färben" genannt, was wir hier bei Titel eingeben.
Bei Platzierung wählen wir: In den Themen/Beiträgen
Der Inhalt unseres Script ist nun dieser:
- Code:
$(function(){$('.admin-rang').closest('.post').addClass('admin-beitr')});
$(function(){$('.mod-rang').closest('.post').addClass('mod-beitr')});
So sollte es dann aussehen:
![Tuto* Tutorial - [Tutorial phpBB3] Beiträge des Teams einfärben mit einer Grafik A01117](https://i.servimg.com/u/f42/13/82/46/73/a01117.jpg)
Kurz die Erklärung, was dieses Script macht.
Es handelt sich hier um eine Funktion. Das Script sucht auf der Seite nach unserer Span Class, die wir im ersten Schritt dem Rang zugewiesen haben ('.admin-rang'). Wenn diese Class gefunden wurde, dann schliesst das Script die Beitrags Class :post und ersetzt diese mit der Class admin-beitr.
Wenn ihr andere Bezeichnungen einsetzen wollt, dann achtet genau darauf, dass ihr beim ändern des Script nicht aus versehen ein ' Zeichen löscht, oder einen . vergesst.
Wenn das soweit ist, dann das Script bestätigen.
Weiter geht es mit
Schritt 3: Dem Beitrag über das CSS das Hintergrundbild zuweisen:
Über das CSS müssen wir nun dem Beitrag, dem wir jetzt eine neue Class zugewiesen haben, das entsprechende Bild zuweisen.
Wir haben hier mal zwei Bilder, die wir hier benutzt haben.
![Tuto* Tutorial - [Tutorial phpBB3] Beiträge des Teams einfärben mit einer Grafik Bg_post_staff_admin](https://2img.net/h/i4.photobucket.com/albums/y146/Hexekati/Auftraege/bg_post_staff_admin.png)
https://2img.net/h/i4.photobucket.com/albums/y146/Hexekati/Auftraege/bg_post_staff_admin.png
und
![Tuto* Tutorial - [Tutorial phpBB3] Beiträge des Teams einfärben mit einer Grafik Bg_post_staff_mod](https://2img.net/h/i4.photobucket.com/albums/y146/Hexekati/Auftraege/bg_post_staff_mod.png)
https://2img.net/h/i4.photobucket.com/albums/y146/Hexekati/Auftraege/bg_post_staff_mod.png
Diese Bilder dienen nur der Veranschaulichung und sollten durch eure eigenen ersetzt werden.
Im CSS setzen wir nun dieses ein:
Anzeige --> Bilder & Farben --> Farben auf der Karte --> CSS Stylesheet
- Code:
/* Staff Beiträge einfärben Beginn */
div.post.online.admin-beitr, div.post.admin-beitr {
background-image: url("http://i4.photobucket.com/albums/y146/Hexekati/Auftraege/bg_post_staff_admin.png") !important;
background-position: right bottom;
background-repeat: no-repeat;
}
div.post.online.mod-beitr, div.post.mod-beitr {
background-image: url("http://i4.photobucket.com/albums/y146/Hexekati/Auftraege/bg_post_staff_mod.png") !important;
background-position: right bottom;
background-repeat: no-repeat;
}
/* Staff Beiträge einfärben Ende */
Nun senden wir das ab und dann sind wir damit fertig.
Schritt 4 (alternative nur für phpBB3! Nicht für die anderen Versionen anwenden!):
Nun müssen wir noch dafür sorgen, das unser Online Icon wieder angezeigt wird. Das haben wir hier so gelöst, dass wir dem Profil das Icon als Hintergrund über das CSS des Forums zugewiesen haben.
Nachteil ist, das bei großen Avataren und kleiner Bildschirmauflösung das Online Icon durch den Avatar verdeckt wird.
Um das so einzustellen tragen wir noch folgendes ins CSS ein:
- Code:
/* Online Icon Beginn */
.online .postprofile {
background-image: url("http://2img.net/i/fa/prosilver/icon_user_online_en.png");
background-position: right top;
background-repeat: no-repeat;
}
/* Online Icon Ende */
Eine Zweite Variante ist, dass man das Online Icon über ein Script setzt.
Dazu erstellt man wieder ein Javascript wie es oben schon beschrieben ist.
Titel: Online Icon
Platzierung: In den Themen/Beiträgen
Inhalt:
- Code:
jQuery(document).ready(function(){
jQuery(".postprofile dl dt img").wrap('<div class="user"></div>');
jQuery(".user").append(jQuery('<div></div>'));
jQuery(".online .user div").prepend(jQuery('<img src="http://i42.servimg.com/u/f42/13/82/46/73/online14.png" alt="Der User ist Online!" Title="Der User ist Online!" class="rec" />'));
});
![Tuto* Tutorial - [Tutorial phpBB3] Beiträge des Teams einfärben mit einer Grafik A0246](https://i.servimg.com/u/f42/13/82/46/73/a0246.jpg)
Im CSS müssen wir das nun Einsetzen und Platzieren:
- Code:
/* Online Icon über Script Anfang */
.user div {
height: 1px;
margin: 0 auto 0 40px;
position: relative;
top: -4px;
}
/* Online Icon über Script Ende */
Ich verzichte nun mal darauf das näher zu erklären, weil man hier schon etwas Verständnis für CSS und Script haben sollte und man dann auch erkennen kann, wie das miteinander zusammen hängt.
Ich hoffe dass es einigermaßen verständlich ist und dass ihr die Zusammenhänge erkennt und auf eure Zwecke anpassen könnt.
Ich wünsche euch viel Spaß damit.
Zuletzt von #Frank am Mo 23 Apr 2012 - 20:28 bearbeitet; insgesamt 1-mal bearbeitet

#Frank- Admin a.D.
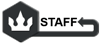
-
 Beiträge : 34614
Beiträge : 34614
Anmeldedatum : 13.08.08



![Tuto* Tutorial - [Tutorial phpBB3] Beiträge des Teams einfärben mit einer Grafik Empty](https://2img.net/i/empty.gif) Das Gleiche für phpBB2
Das Gleiche für phpBB2
Die Schritte 1 und zwei bleiben hier die gleichen.
Der in Schritt 3 einzusetzende CSS ist aber ein anderer.
Das andere mit dem Online Zeichen ist hier nicht notwendig, weil das Forum anders Aufgebaut ist.
Erschwerend kommt hier dazu, das das Forum als Tabelle aufgebaut ist.
Aus diesem Grund ist es nicht möglich ein solchen Verlauf wie hier einzusetzen, weil sich der sowohl in der Profil Spalte als auch im Beitrag selber Wiederholen würde.
Ich habe deshalb hier einen Horizontalen Verlauf von unten Gewählt.
Das hier ist das Bild:
![Tuto* Tutorial - [Tutorial phpBB3] Beiträge des Teams einfärben mit einer Grafik Orange10](https://i.servimg.com/u/f45/15/05/45/90/orange10.png)
Das CSS für ein phpBB2 Forum ist dieses:
Aussehen tut das Ganze dann so:
![Tuto* Tutorial - [Tutorial phpBB3] Beiträge des Teams einfärben mit einer Grafik A00300](https://i.servimg.com/u/f42/13/82/46/73/a00300.jpg)
Der in Schritt 3 einzusetzende CSS ist aber ein anderer.
Das andere mit dem Online Zeichen ist hier nicht notwendig, weil das Forum anders Aufgebaut ist.
Erschwerend kommt hier dazu, das das Forum als Tabelle aufgebaut ist.
Aus diesem Grund ist es nicht möglich ein solchen Verlauf wie hier einzusetzen, weil sich der sowohl in der Profil Spalte als auch im Beitrag selber Wiederholen würde.
Ich habe deshalb hier einen Horizontalen Verlauf von unten Gewählt.
Das hier ist das Bild:
![Tuto* Tutorial - [Tutorial phpBB3] Beiträge des Teams einfärben mit einer Grafik Orange10](https://i.servimg.com/u/f45/15/05/45/90/orange10.png)
Das CSS für ein phpBB2 Forum ist dieses:
- Code:
/* Staff Beiträge einfärben Beginn */
.post.admin-beitr, .admin-beitr td.row1, .admin-beitr td.row2 {
background-image: url("http://i45.servimg.com/u/f45/15/05/45/90/orange10.png") !important;
background-position: right bottom;
background-repeat: repeat-x;
background-color: # !important;
}
/* Staff Beiträge einfärben Ende */
Aussehen tut das Ganze dann so:
![Tuto* Tutorial - [Tutorial phpBB3] Beiträge des Teams einfärben mit einer Grafik A00300](https://i.servimg.com/u/f42/13/82/46/73/a00300.jpg)
Zuletzt von #Frank am Mo 23 Apr 2012 - 20:17 bearbeitet; insgesamt 1-mal bearbeitet

#Frank- Admin a.D.
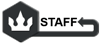
-
 Beiträge : 34614
Beiträge : 34614
Anmeldedatum : 13.08.08



![Tuto* Tutorial - [Tutorial phpBB3] Beiträge des Teams einfärben mit einer Grafik Empty](https://2img.net/i/empty.gif) CSS Eintrag für Invision
CSS Eintrag für Invision
Bei der Version Invision kann nur der Bereich der Beiträge eingefärbt werden.
Das Profil wird hier nicht eingefärbt.
Schritt 1 und 2 bleiben hier bei wieder gleich.
Im Schritt 3 müssen wir diesen CSS Code einsetzen:
Das Profil wird hier nicht eingefärbt.
Schritt 1 und 2 bleiben hier bei wieder gleich.
Im Schritt 3 müssen wir diesen CSS Code einsetzen:
- Code:
/* Admin Beiträge färben Beginn */
.postbody.admin-beitr {
background-color: #0D0804;
background-image: url("http://i45.servimg.com/u/f45/15/05/45/90/orange10.png"); !important;
background-position: right bottom;
background-repeat: repeat-x;
}
/* Admin Beiträge färben Ende */

#Frank- Admin a.D.
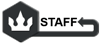
-
 Beiträge : 34614
Beiträge : 34614
Anmeldedatum : 13.08.08



 Ähnliche Themen
Ähnliche Themen» [PunBB] Beiträge des Teams einfärben mit einer Grafik
» Beiträge des Teams einfärben mit einer Hintergrundfarbe???
» [phpBB3] Ankündigungen, Post-it und Beiträge einfärben
» Die Grafik in der Überschrift einer Tabelle
» Team beiträge einfärben
» Beiträge des Teams einfärben mit einer Hintergrundfarbe???
» [phpBB3] Ankündigungen, Post-it und Beiträge einfärben
» Die Grafik in der Überschrift einer Tabelle
» Team beiträge einfärben
Das Forum der Foren :: Hilfe und Unterstützung :: Probleme mit Scripten oder Codes :: [Sammlung] Scripts/Codes und Template-Änderungen
Seite 1 von 1
Befugnisse in diesem Forum
Sie können in diesem Forum nicht antworten
 Startseite
Startseite



 von #Frank Do 19 Apr 2012 - 9:58
von #Frank Do 19 Apr 2012 - 9:58

